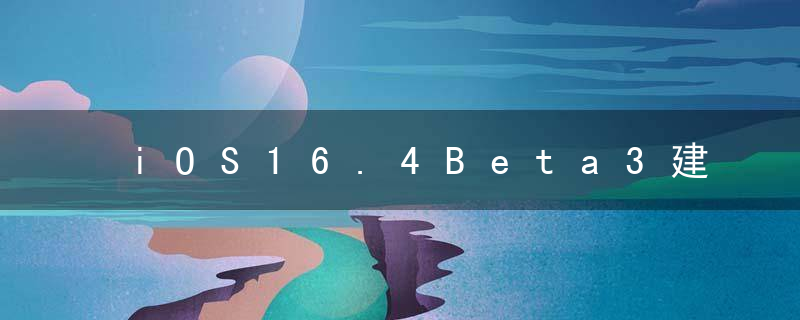iOS 12 首个测试版上手体验,有 23 个值得一提的变化
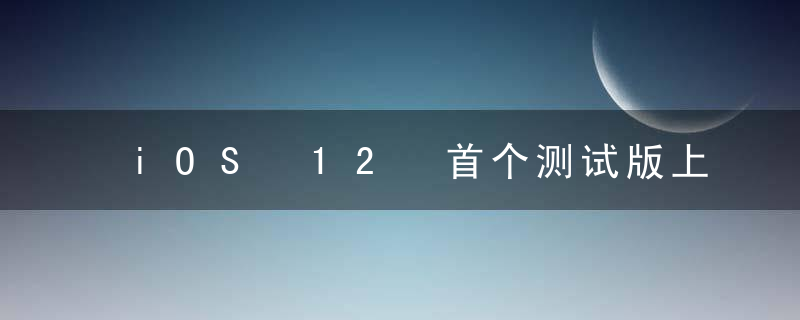
智能
周韶宏3 小时前可能因为没有大改动,这次的测试版不像前两年那么多 bug。
周一,苹果在年度开发者大会上公布了 iOS 12 的变化,这是一次更加侧重性能和体验改进的软件升级。降速门、修不完的 bug、延期推出的新功能……过去几年 iOS 迭代有点过快,造成太多影响实际使用的问题。
看界面,iOS 12 并不会让人感到耳目一新。
我们用一部 iPhone X 体验了两天 iOS 12 的第一版开发者版本。这是提供给应用开发者、帮助他们了解新系统并完成适配工作的早期版本。3 个月后的新 iPhone 发布,正式版本才会面向所有用户提供。
但你不会把它当成 iOS 11。
两天的使用,最为直接的感受是日常的各种操作变快了,打开应用、切换界面。
此前发布会上苹果宣布的第一个大更新就是调整处理器工作方式。为了省电,手机的处理器平时都在一个较低频率工作,当有复杂工作要处理的时候会跳到更高频率。以往 iOS 调节处理器比较“缓和”,性能逐渐提升。iOS 12 变成了猛地提升性能,理论上说在更日常的操作里会感受到性能提升。
目前不确定这些性能提升多少是因为新的处理器调节方式,多少是因为操作系统内部代码优化,以及过度动画的调整。
尽管还有不少小 Bug,部分功能也相当耗电,但整体而言作为开发者版本的 iOS 12 相比它的前代们已经有比较高的完成度,流畅而稳定。
如果你也想尝鲜,首先要确保拥有一个开发者账号,备份好手机就可以下载安装了。当然也有风险,毕竟这是第一个版本,部分应用会出现闪退,而且手机容易发热。
支持的设备有这些:
iOS 12 的主要界面和 iOS 11 并不二致,但实际上 iOS 12 对上百项功能做了微调,有些在周一到发布会上并未提及。我们从 2 天的使用中挑了这 23 个值得关注的地方。
交互方式的细节变化为了适配没有 Home 键的 iPhone X,去年 iOS 11 彻底变更了部分交互和界面设计,比如切换应用的方式、顶部下沉的字体,还有完全变了样子的控制中心。
iOS 12 在此基础上做了一些调整。
1. 通知折叠
这恐怕是最为影响日常使用的新功能,原本通知的组织方式依照推送时间的先后,现在相同应用的通知以卡片方式重叠,整个通知界面干净清爽。点击每组通知,卡片下拉显示所有通知,再点一下才会进入应用,或者使用通知栏内的直接回复。
左滑卡片组,这里多了一个管理按钮。两个选项分别是“隐式/显式通知”和关闭该应用的推送。所谓隐式推送是指通知仅仅显示在通知中心,也有应用图标的小数字,但它不会有提示音、也不会出现在锁屏上。
下面还有一个设置按钮,直接进入该应用的推送设置详情,这里也有点小变化。
通知折叠是 Android 已经用了一段时间的功能,现在 iOS 也有了。
一切都是为了简化通知显示,减少查看手机的次数,也更专注。假如对某个应用的推送格外关注,同一组的通知会追溯到更远的时间。比如我常用的新闻应用,现在能够一次浏览一整天的推送通知,而不用跨过其他应用通知一路滑到通知栏的最底端。
2. 多任务管理用回了 iOS 10 的上滑关闭应用
iOS 11 下的 iPhone X,调出多任务管理的方式是从屏幕下方上滑并停留,关闭应用要接着点左上角的红色减号,不是很方便。iOS 12 支持上滑杀掉应用,这是 iOS 10 的交互方式,等于又改了回去。
iOS 的后台机制和 PC 以及 Mac 不同,大部分时候并不需要关闭应用来省电。此前 iOS 11 的调整很明显是为了鼓励用户少关闭进程。但这个改动很多人都不喜欢,并且少数应用确实会出现问题,苹果选择的长按关闭方案有一点学习门槛。
3. 控制中心增加按钮
这里新增一个打开二维码相机,实际上打开的就是原声相机。iOS 11 就有这个功能,用自带相机扫二维码可以直接识别,屏幕上方会弹出提示让你点进去查看扫出来的是什么。不过在中国,大家最习惯的还是用微信扫码吧。
4. 勿扰模式真的勿扰了
这也是变动较大的部分。打开勿扰模式后,锁屏界面并不会有任何推送显示,一片安静。它们默默在后台记录,解锁手机打开通知中心看得到。
勿扰模式新增睡眠模式(Bedtime Mode),打开后锁屏界面会看到一个新的 Widget,屏幕只显示了天气信息,没有通知。
一定程度上缓解了强迫症们的信息焦虑。
FaceID 默默做了改进5. 面部识别新增第二张脸录入。这是发布会没有提到的更新。如果你用过 iPhone X,会发现 Face ID 大大增加了输入密码的频率,虽然面容解锁很快,但有太多情况下它识别率不高。iOS 12 在设置中增加了脸部的二次录入,允许你录入第二张脸。
这么做是为了让 iPhone 认识“另一面的你”,从而提高准确识别度几率。举个例子,你可以在化妆前后分别录入两次。我们试了试侧躺的脸部(侧躺碍着枕头脸会有一些变形,之前识别会不准),这也是 Face ID 常常无法解锁的场景。录入后直观上会感觉 Face ID 准确了一些。
需要注意的是,这并不意味着一部 Face ID 同时让两个人解锁,第二张脸如果是其他人,iPhone 依然只会将首次录入的用户用做解锁,所谓二次录入仅仅是为了增加识别的准确性。
不过戴口罩的问题没有解决,录入口罩脸,Face ID 会提示移除面部遮挡。
6. 面部识别解锁增加二次识别。
第一次面部没有识别到,iPhone X 会自动提示输入密码,让你尽快开始使用。iOS 12 做了调整,再次上滑屏幕,Face ID 开始第二次识别。
减少使用手机时间的功能相当详尽7. 屏幕时间控制的最终决定权在自己。
屏幕时间不是一个应用,要在设置中找到它,这里面包含大量细节设置。
最顶端有一份简报,告诉你今天以来已经使用了多长时间的手机,分别用了什么类别的应用,最长的使用时间有多长。有些结果的确令人意外,今天自己最长盯着手机不间断 40 分钟,可是我怎么不记得?
简报点进去还有更多细节,包括唤醒屏幕的次数和频率,接受了哪些应用通知,各自有多少条,以及最常使用应用的时长排行。
再回到设置的第一个界面,简报下方有 4 个主要功能。始终允许就是应用白名单;安全和隐私让你为屏幕控制设置密码;关闭时间(DownTime)类似于勿扰模式,设置一个时间段,除了白名单中的,其他应用全部处在控制状态。
应用限制是指对具体应用的使用控制。列表中的分类包括游戏、社交网络、娱乐、生产力工具、阅读、健康和其他,每个类别可以单独设置每天使用时长的上限。
如果达到限制会发生什么?假如我对社交网络做了时间限制,系统会在上限到达前 5 分钟弹出横幅通知。时间一到应用就会处在锁定状态,图标隔壁显示一个小小的沙漏,同时图标颜色变深。
但应用依然可以打开,只不过首先看到“Time limit”覆盖界面。选择忽略弹出选项,允许你忽略 15 分钟,或者今天一整天都放过自己。设置了密码的话,下面还要多一步输入。
也就是说所谓强制控制屏幕时间,最终的选择权还是在于你自己。从我使用两天的结果来看,使用手机的时间并没有明显减少,我倾向于查看手机使用时长,但还没有找到怎样控制应用的节奏。
升级版 Animoji,以及与之有关的特效8. Animoji 增加 4 个动物。
恐龙、老虎、考拉和小鬼头。
9. Animoji 可以识别舌头。
但只是舌头的伸缩,上下左右摇摆这样的复杂动作无法识别。目前也还有点 bug,用起来不是很顺畅。
每个 Animoji 的舌头还有点小设计,机器人的舌头也是机器,外星人吐出绿色舌头,独角兽的舌头 Blingbling 闪闪发光。
10. Memoji 捏人偶。
就像发布会上演示的那样,Emoji 个性化细节丰富,从头发、眉毛、眼睛、鼻子、脸型甚至雀斑都能选择。有趣的是,Memoji 没有性别区分,不用首先选择是男是女。
不过选来选去有点耗费时间,你大概需要为此设定屏幕控制。
11. Animoji 的录制时长增加到 30 秒。
12. Memoji 能用在短信和 FaceTime 中。
你可以用自己的 Memoji 拍一张自拍,也能加上油画之类的特效。短信应用里的相机要比原生相机有趣的多。
几个新应用13. AR 尺子 Measure。
苹果做了不少第三方开发者的应用,Measure 是个简单的 AR 尺子应用,对准实物上的某个点,拉伸出来就可以测量实际距离。我们分别在 iPhone 8 Plus 和 iPhone X 上测试,使用起来都很流畅,只不过手机背后不一会儿就会发热。
至于准确度取决于环境因素,测量对象最好和背景的颜色区分开来,如果颜色相近测量点会发生漂移。
14. 股票应用升级。
上滑显示一张卡片,来自雅虎的财经资讯。点击每支股票同样弹出卡片。
15. 语音备忘录也变了。
界面同样引入卡片设计,也增加了简单的剪辑功能。
16. 图书更像阅读器。
但中国大陆地区图书商店被下架至今还没有恢复。
17. 相册更加接近 Google Photos。
它会依据图片内容自动分类,诸如狗、猫、地点、人物,方便检索。目前这个版本的精细程度还不及 Google Photos,以及还是有点小 Bug。
Siri 智能了一点18. Siri 能听懂更多的问题。
比如“我的亚马逊账户密码是多少?”,这是苹果手中的数据量决定的,大部分公司即便做了更好的语音助手也没有这些数据。
当然,如果你不用 Safari 内置的 iCloud 密码存储功能就没法用到了。
19. Shortcuts 方便设置短语,但独立应用还没来。
比如“设置 10 分钟的倒计时”,你可以用 Shortcuts 将 Siri 指令简化为“10 分钟”。
实际使用 SIri 的时候,这并没有让我节省很多时间,发布会上展示的 Shortcuts 可以让你设置任务流程,一个指令完成一连串、涉及不同应用的动作,倒是看起来更有用一点。不过 Shortcuts 的独立应用暂时没有出现在 iOS 12 的第一个测试版本上。
还有一些小变动20. 界面颜色变化。
应用文件夹、锁屏上 Apple Music 等等应用的背景颜色变为深色。
21. 电池管理增加了可视化数据统计。
过去一天、过去两天你的电量都用在了哪些应用上,什么时间耗电量最大都可以看到。
iPhone X 的交互移植到 iPad 上这也是发布会并未提及的部分,没有 Home 键,iPhone X 的部分操作用手势替代。iOS 12 在 iPad 上实现了部分手势交互。
22. 控制中心放在了左上角,下滑显示。
23. 从屏幕下方上滑退出应用、上滑停留呼出多任务中心——和 iPhone X 一模一样。
iPad 几乎用不到 Home 键了。每一年 iOS 的版本都为当年新硬件做准备,如果下一代 iPad Pro 用上 FaceID,也不会让人太意外吧。
题图来自 WWDC 现场拍摄